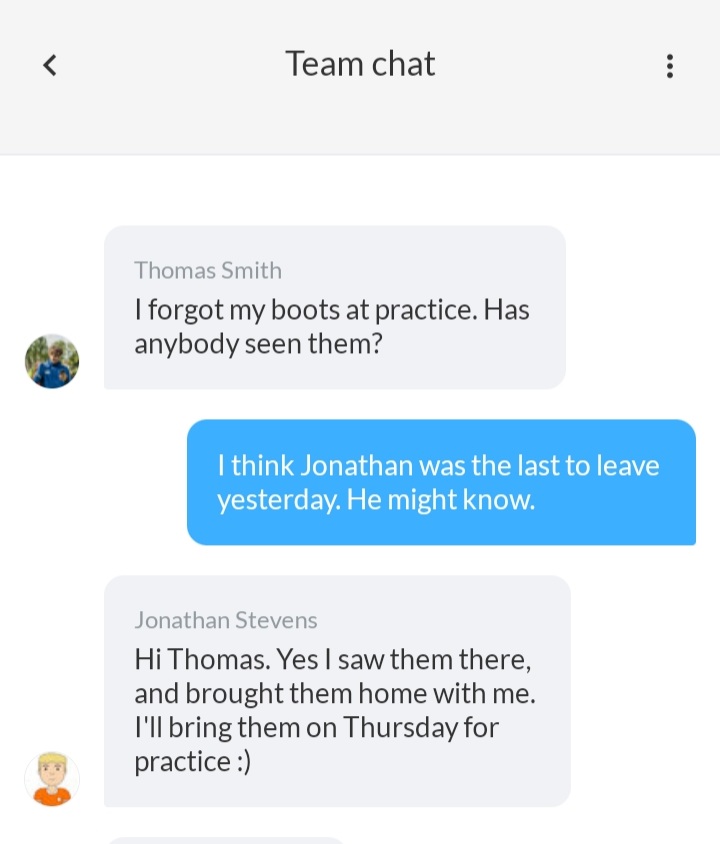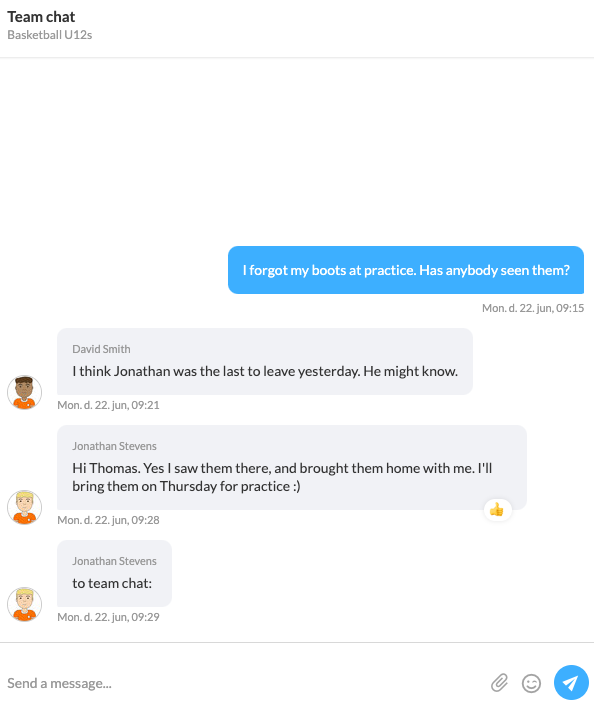There are several different ways to chat with your team and/or specific teammates/coaches.
A chat message will show up as a push notification on your phone like this if you have downloaded the SportMember app
Team Chat
Press the bottom of the screen
Press Team chat
View the chat and/or message the whole team
Note: To view the specific team chat, you MUST select the appropriate team first in
Activity chat
Click on at the bottom of the screen and select the activity and then Chat Alternatively, click on the bottom of the screen and select the activity
View the chat and/or message everyone listed as either Registered or Not Registered on the activity
Note: Players who are not registered will NOT receive this chat message
Chat with a selected group
Press the bottom of the screen
Press
Press Create new chat
Select the person(s) you want to make a closed group chat with
Finish with OK
View the chat and/or write a message to the selected people (coaches/members)
Note: To create a group chat on the team, you MUST select the appropriate team first in
Turn off chat messages
General chat messages:
Press at the top right
Press PROFILE SETTINGS
Press Push notifications
Turn off chat messages (several options)
Specific chat messages (for specific activity if needed)
Press at the bottom of the screen and select the activity, then Chat Alternatively, click on the bottom of the screen and select the activity/team chat/group chat
Press
Turn off notifications at the top right
Choose whether to apply:
For 1 hour For 8 hours For 24 hours Until I turn it back on
There are several ways to chat with your team and/or specific teammates/coaches.
A chat message will show up as a push notification on your phone like this if you have downloaded the SportMember app .
Team Chat
Click on CHATS on the left
Click on Team chat
View the chat and/or message the whole team
Note: To view the specific team chat, you MUST select the appropriate team first in
Activity chat
Click on CALENDAR on the left and select the activity, then find the Chat fieldAlternatively, click on left and select the activity
View the chat and/or message everyone listed as either Registered orNot Registered on the activity
Note: Players who are not registered will NOT receive this chat message
Chat with a selected group
Click on CHATS on the left
Click on +
Name the group chat and select the person(s) you want to make a closed group chat with
View the chat and/or write a message to the selected people (coaches/members)
Note: To create a group chat on the team, you MUST select the appropriate team first in
Turn off chat messages
General chat messages:
Click on
Click on PROFILE SETTINGS
Click on Push notifications
Turn off chat messages (several options)